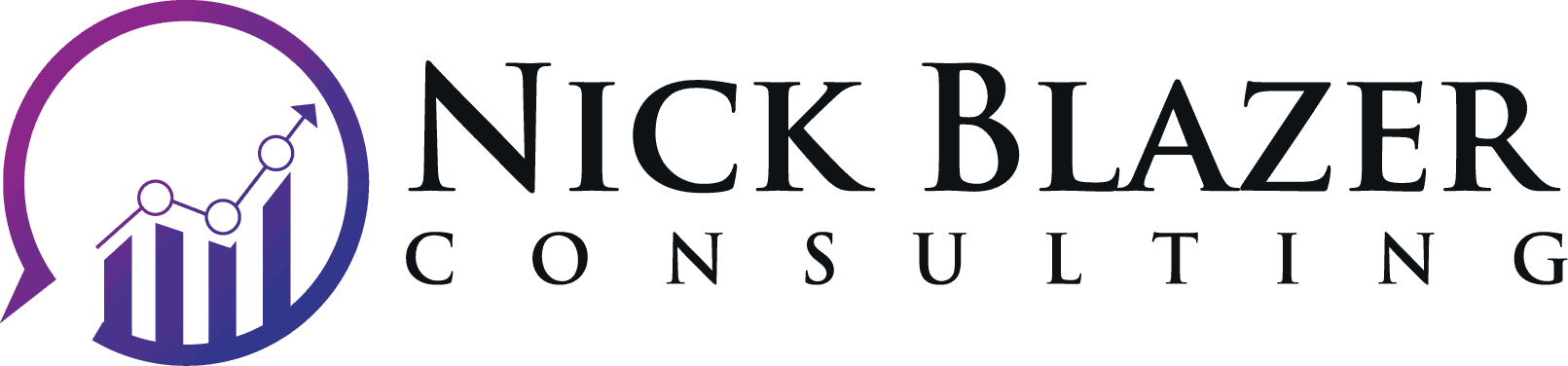The Guide to Google My Business
- Author: Nick Blazer
- Published:
Last Updated: June 29, 2021
New to Google My Business? New to this whole “being found online thing?” A lot of people are, especially after 2020.
Digital marketing can be daunting to newcomers, especially for people with no backgrounds in marketing or sales, and if you’re a local business owner, you don’t have time to read endless numbers of books, listen to podcasts, or glance at articles. You just want a quick solution that will allow you to make more money and meet rent and payroll.
Fortunately, local SEO can be boiled down to a few key things, and one of those things is Google My Business (PS: the other key thing is reviews – the more, the better). Google My Business is pretty much the main thing you need to care about “SEO-wise” if you want to reach people searching near you.
This guide will show you the ins and the outs of Google My Business – how it works, what you should add or optimize, and how much time you should spend on it. Despite it’s length, it should take you less than 60 minutes to look over and optimize your own listing, and then from here on out, you should spend 10-15 minutes on your listing once a week, plus asking existing customers for reviews and responding to them when they get posted on your listing.
Table of Contents
What is Google My Business?
Google My Business (GMB) is a search feature to promote individual businesses on Google Maps and Google Search. Each business can create and manage one listing per physical location, and each listing contains things searchers look for that will help them find and buy products and searches near them (hours of operation, address, reviews, etc).
Since it’s debut, it’s features have expanded drastically and it has evolved to the de facto most important thing small businesses need to care about in the search results to get local search traffic. Other people in SEO may disagree, but try searching for services near you – you’ll first see 4 ads at the top of the search results on your phone, followed by the Google Maps box where GMB listings appear, followed by the traditional search results (and depending on the industry, you’ll often predominantly find directories crowding out small businesses in the traditional search results). It’s a long way to scroll on a phone before you see real small business sites.
Where do Google My Business listings appear?
Google My Business listings appear in three main areas: Google Search (as a map plus listings element), Search again (as a Knowledge Panel element on the right sidebar, typically on branded searches), and Google Maps.
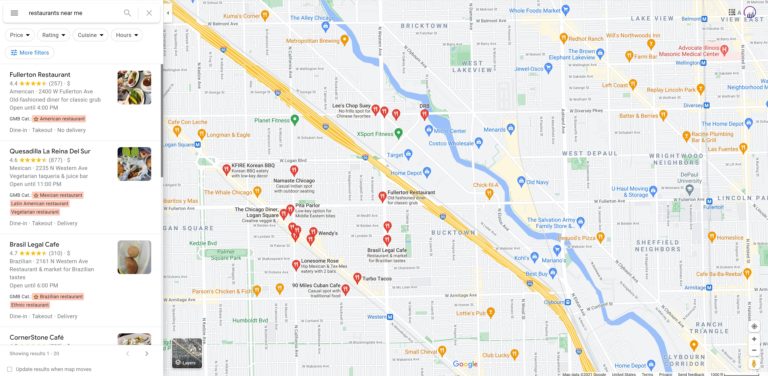
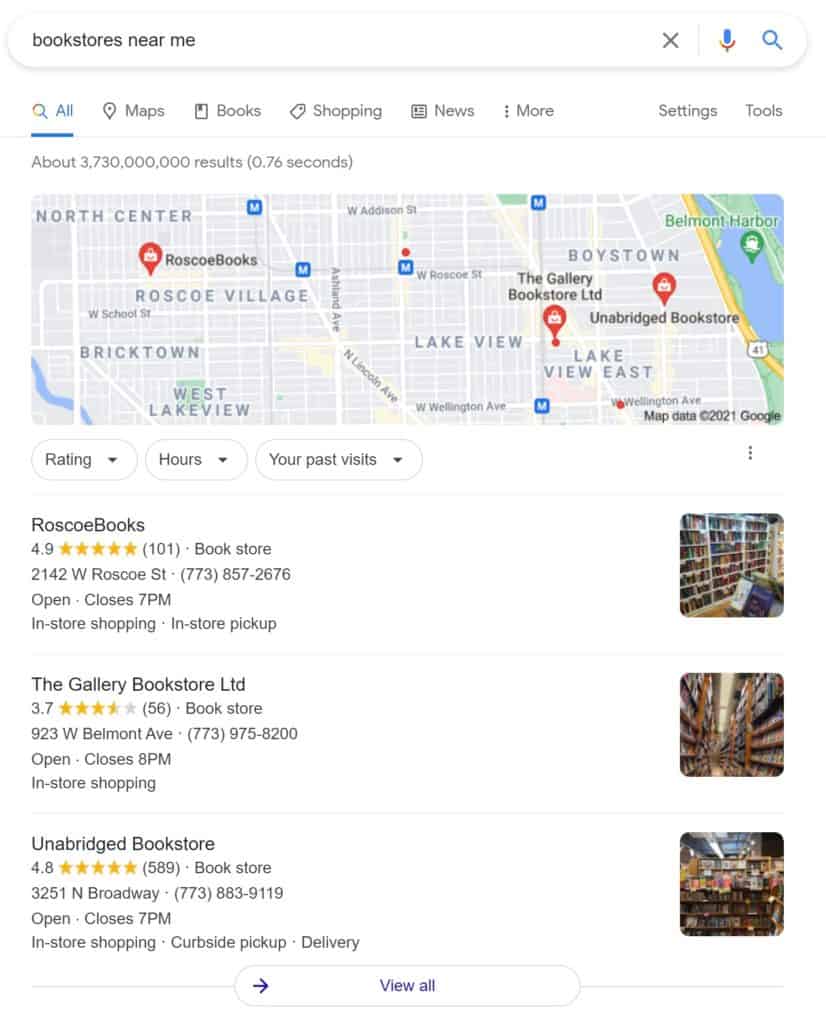
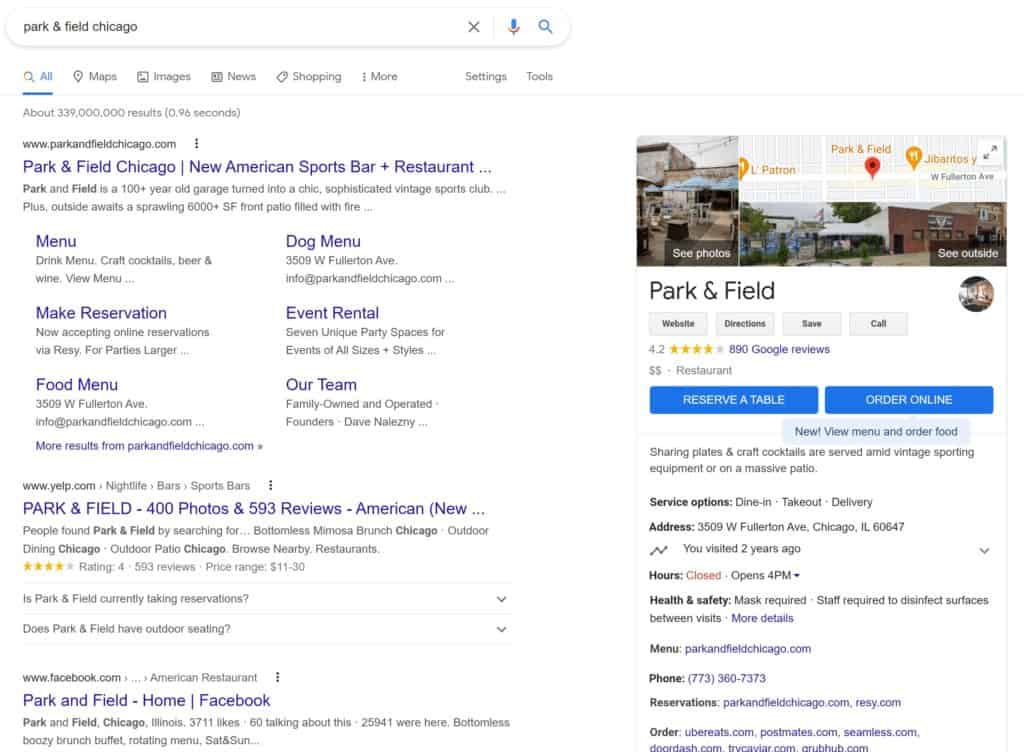
Why should I care about Google My Business?
SEO is radically different than what it was like a decade ago, but many people who aren’t familiar (and many who are) still think about SEO in terms of 10 basic results and a few ads in the search results. This is not the case and has not been that way for a long time.
Today, it is a long way down before you reach the traditional “position 1” of the search results.
I’ll show you a handful of local searches to show what the search results look like now and the specific a
This
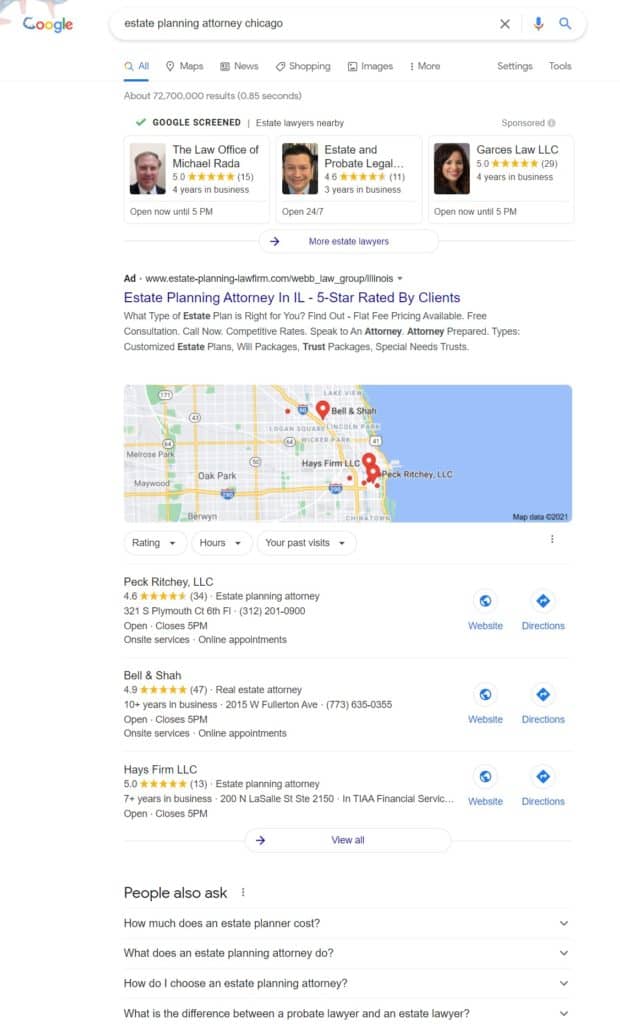
Lorem ipsum dolor sit amet, consectetur adipiscing elit. Ut elit tellus, luctus nec ullamcorper mattis, pulvinar dapibus leo.
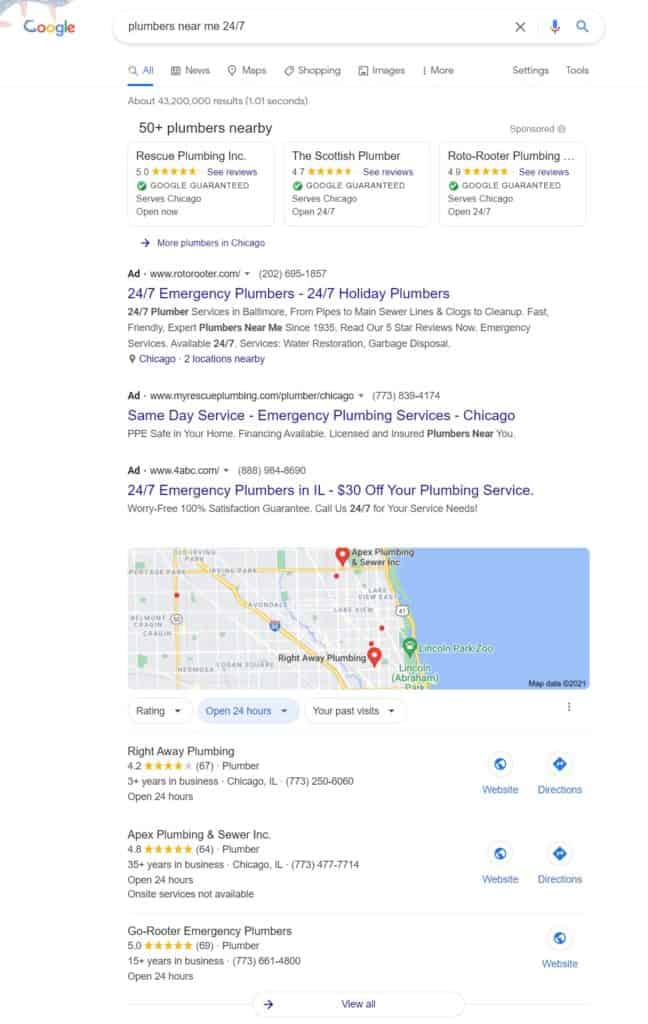
Lorem ipsum dolor sit amet, consectetur adipiscing elit. Ut elit tellus, luctus nec ullamcorper mattis, pulvinar dapibus leo.
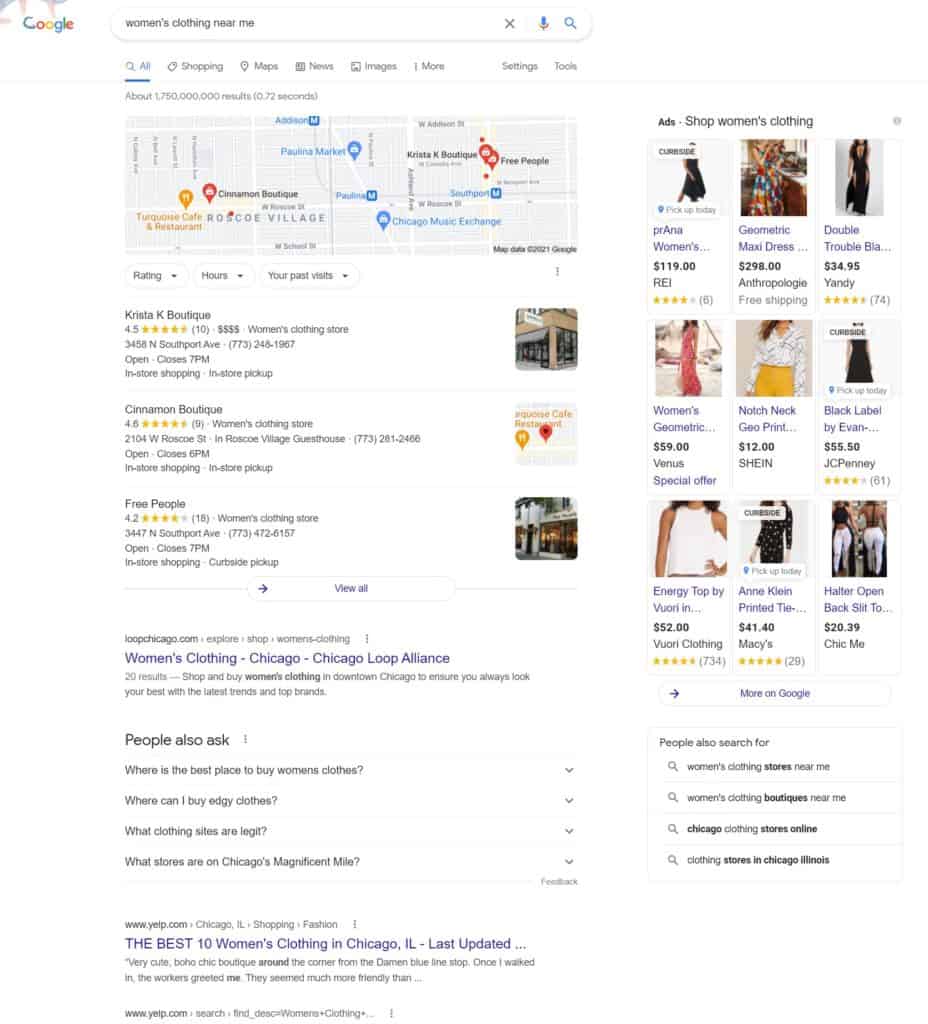
Lorem ipsum dolor sit amet, consectetur adipiscing elit. Ut elit tellus, luctus nec ullamcorper mattis, pulvinar dapibus leo.
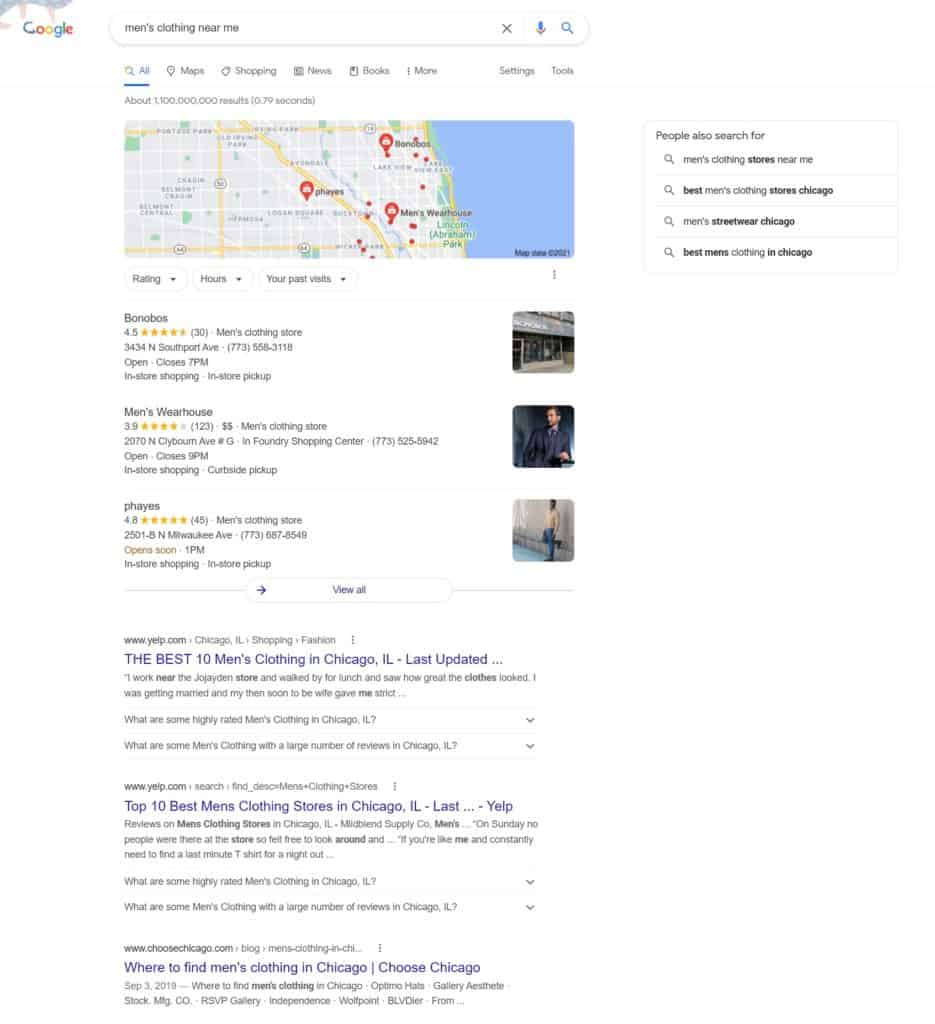
How do I access Google My Business?
Business owners and managers have two ways they can manage Google My Business listings: through the browser and through the mobile app. I recommend using both methods, since each has it’s own strengths.
- I recommend using the app to manage and respond to reviews.
- I recommend using the web portal for everything else. You might think you should use the app to create posts, but because you want to use UTM codes on everything that may contain a link, you should use your browser for the posts feature.
How to access with your browser
- Go to https://business.google.com/.
- Log in.
- Select your listing.
How to access with the mobile app
- Download and install the app from the Google Play Store or the iOS App Store.
- Log in.
- Select your listing.
How to create a Google My Business listing
Go to Google My Business.
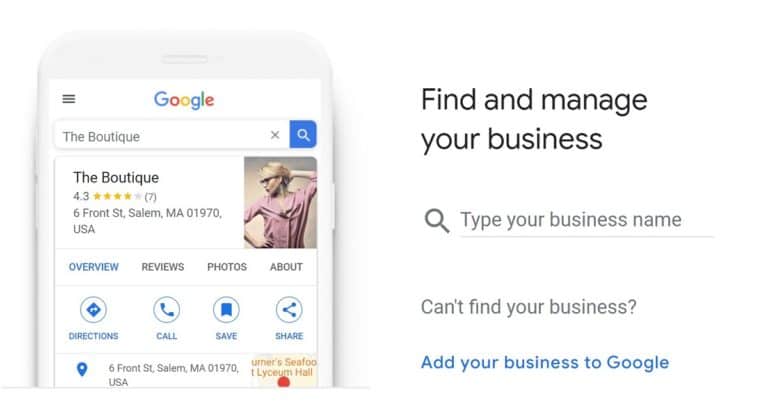
You have two options – either your business is known on Google Maps or it isn’t. First try searching for your name in the box, and if it appears, click on it. You’ll jump ahead a few steps.
If your business is new or doesn’t exist in the database, you’ll need to create one from scratch. In that case, add your name.
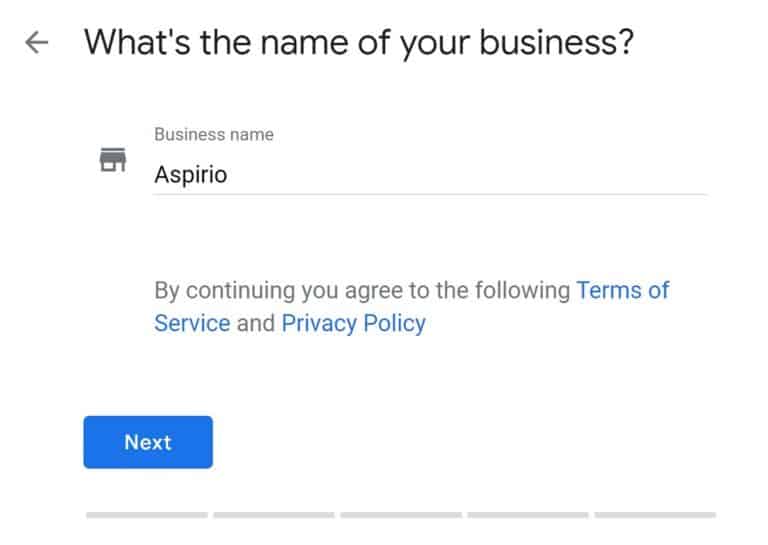
In the next step Google My Business will ask you to select a primary category. As you type, it will provide you with several autocomplete answers if that category exists in it’s database.
You should know that you cannot make up your own category – you’ll have to choose one of Google’s available options – and so it might take you a little bit to find the category that sounds closest to what you do. Once you do, select it and move on to the next step.
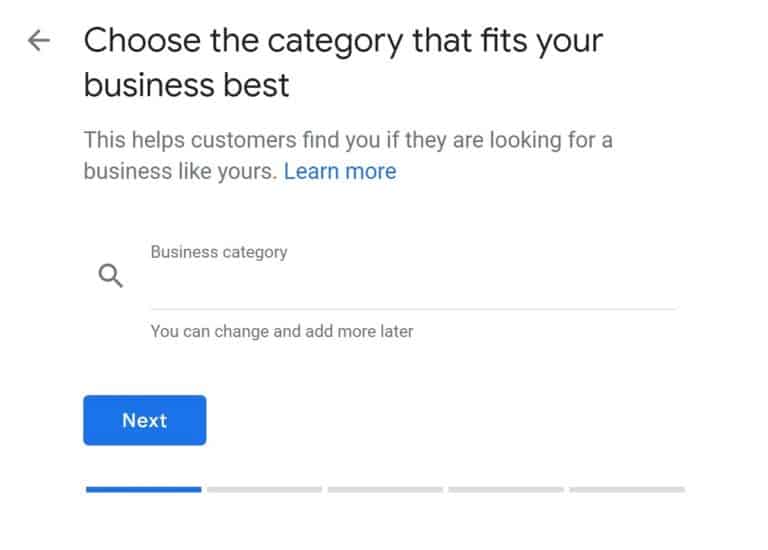
Google My Business will now ask you if you have a physical location. If you do, select it and add your address.
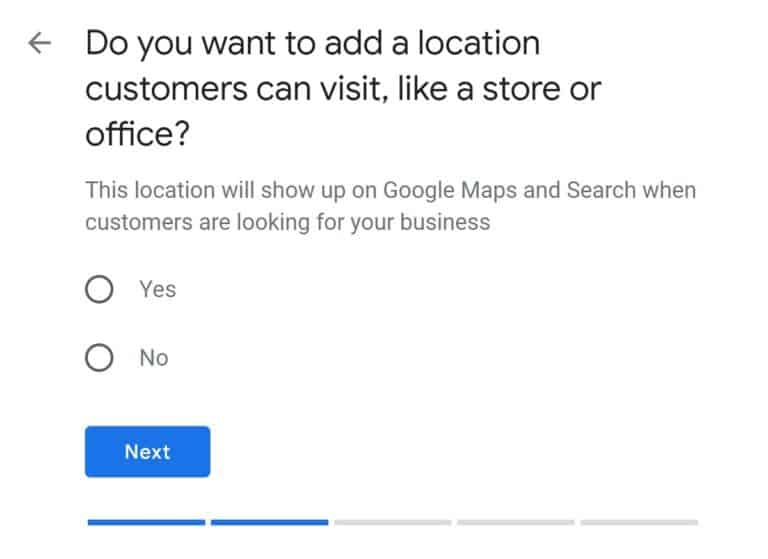
After you add your address, it will ask you if you have a service area. If you serve a general region (think zip codes, a city, or the county-level), add that.
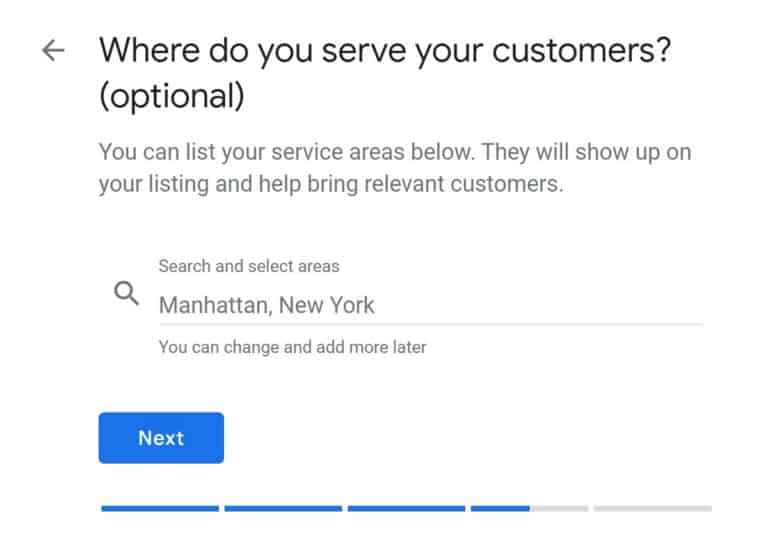
It’ll also ask you to select your country.
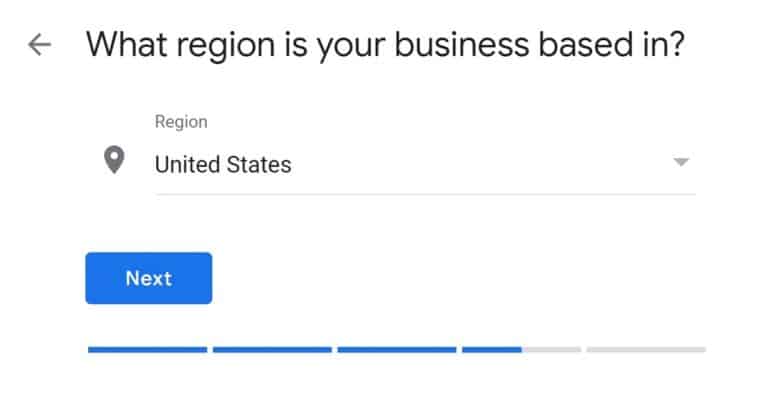
As one of the last steps, it’ll prompt you to add your website link and phone number. Add them.
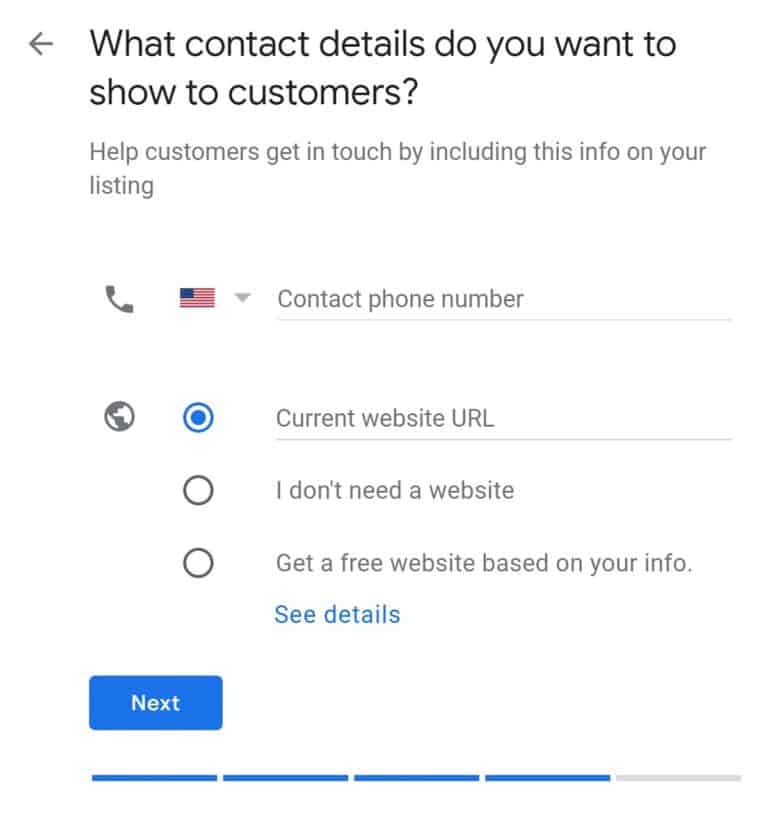
After this point, you’ll need to verify ownership of your listing. You’ll need to either give them a phone number to call with a 6-digit code or have them send a postcard with a 6-digit number (the most common option) to your business; they do this to ensure you’re a real business and not spamming the system. Go ahead and do that, and once you’ve completed the step (it takes a few days for the postcard to reach your mailbox), you’re done!
How to optimize your Google My Business listing
Info (your business details)
The Info section contains the most important aspects of your business – your address, your phone number, your website, what kind of business you are, and so on.
Business Name
This self-explanatory field exists so you can add your business name.
Optimization Recommendations
- Include your common business name – what people would search if they were looking for you.
- Do not keyword stuff this field or use exact or phrase match terms as your business name. Consultants within the SEO field actively monitor Google Maps and Google My Business to “stop the crap on the map” and file takedown requests or submit changes to combat businesses who try and abuse it (myself included). We will flag your business for abuse and penalties for bad behavior can include having listings suspended.
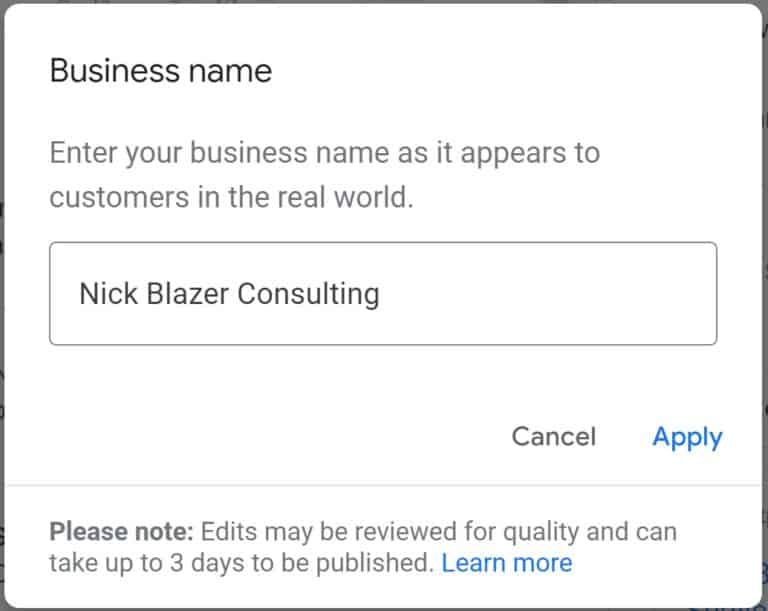
Business Categories
The Business Categories field tells Google what business type(s) you consider your business to be. It has two fields you can set – the primary business category and the secondary business categories.
For ranking purposes, the primary business category has the greatest weight, so make sure your most important category is set in that field.
Optimization Recommendations
- Set your most important category as the primary category.
- Be thorough and apply as many other relevant categories as possible in the secondary categories.
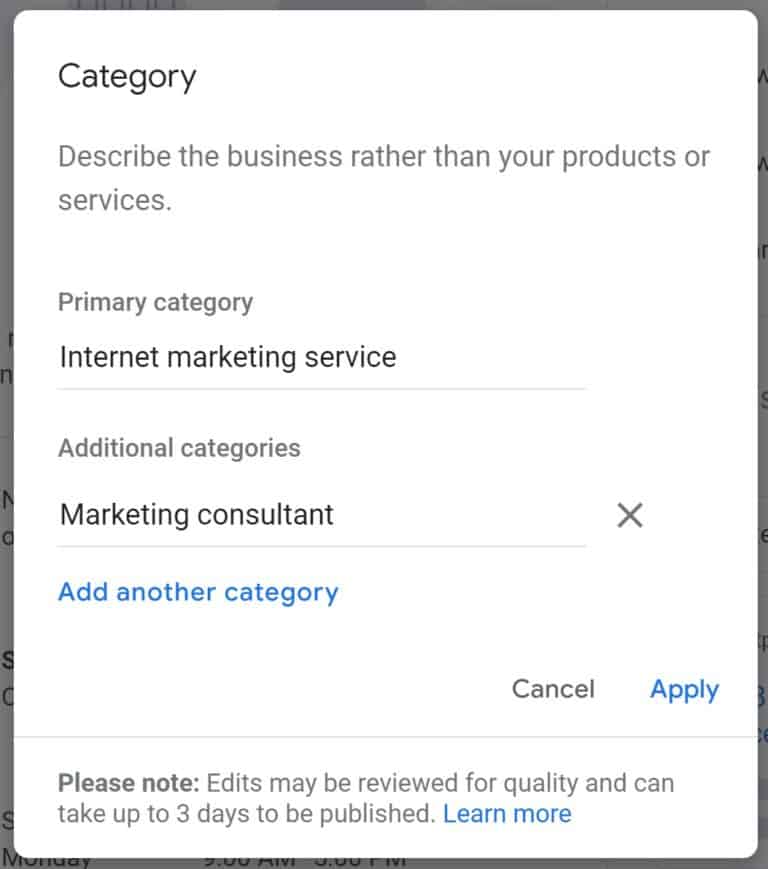
Address
The Address field tells Google and the world exactly where you are located.
It has a few other uses as well:
- Google uses your address as a factor to determine if you are a good fit to show in local search results by taking into consideration how close the searcher is to your business.
- Google uses your address in Google My Business as a way to confirm you are a real-world business. This seems self-explanatory to you and I, but we’re human beings – to a robot, it needs concrete discoverable data points to confirm things we intuit.
Optimization Recommendations
- Make sure that your address matches your address as it appears on every other major site online (meaning make sure the address here is the exact same as on Facebook, Yelp, the Better Business Bureau, and so on).
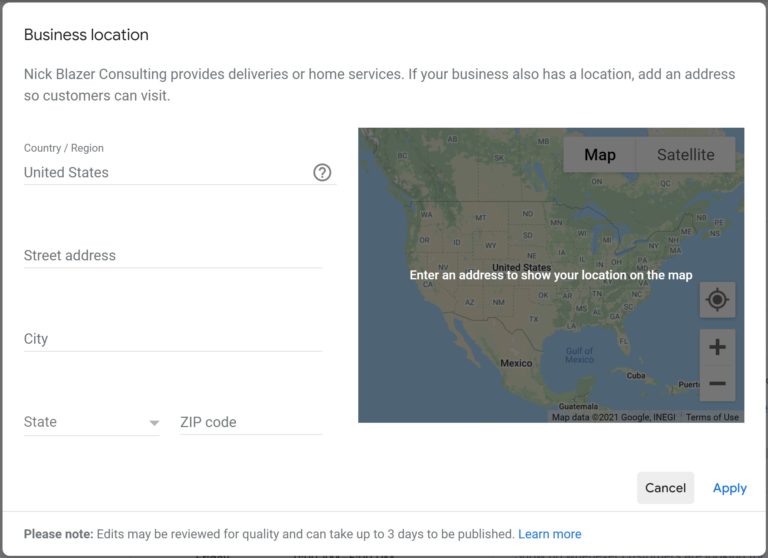
Service Areas
The Service Area field lets you set the specific geographic areas your business serves. It has three specific purposes:
- It impacts how and where you show up in the search results (it will geofence where you appear based on the service areas you set).
- It prevents you from appearing in areas you do not travel to or specifically serve.
- If you’re a freelancer or someone who does not have a physical location customers can visit (and in this case, you won’t be showing your address on your listing), it allows you to appear in the search results.
Optimization Recommendations
- Determine the specific areas you serve and decide whether or not designating it using zip codes, cities, counties, or states apply. You can use a mix of all of these, but I don’t recommend using overlapping designations – that is, if you serve a specific city, don’t choose the state too.
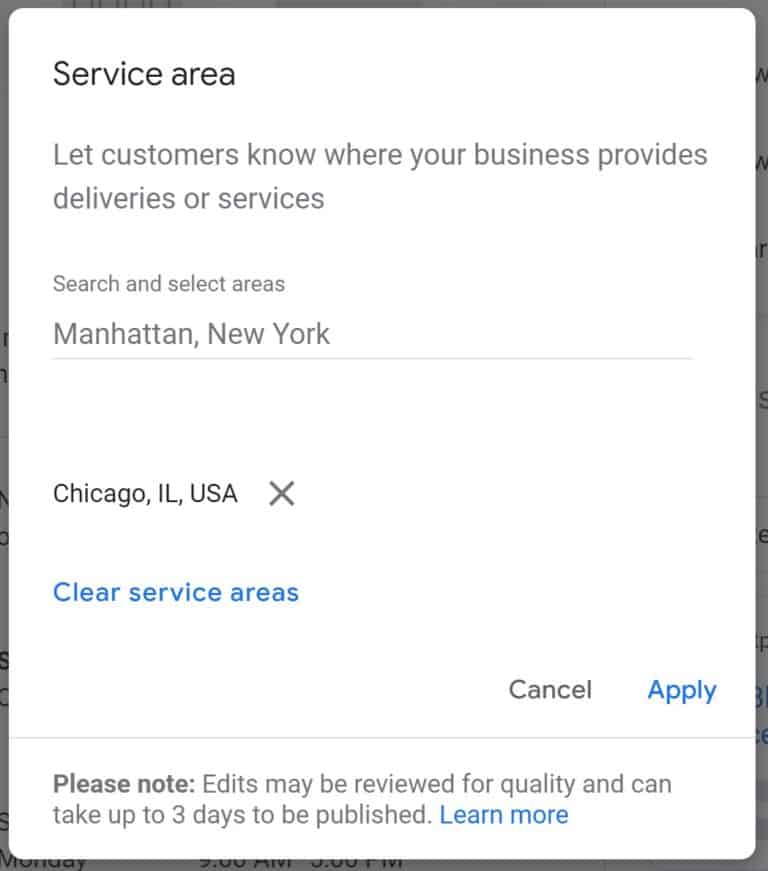
Hours
The Hours field is pretty self-explanatory – you can tell customers when your business is and isn’t open.
Optimization Recommendations
- Set your hours. It sounds obvious, but I want to tell you a downside to not setting hours: Google probably won’t show your listing. What that means is if the operating hours aren’t set, Google cannot be assured that your business is actually open, and so it has less of a reason to show it on the map when someone is searching when other businesses like yours are open.
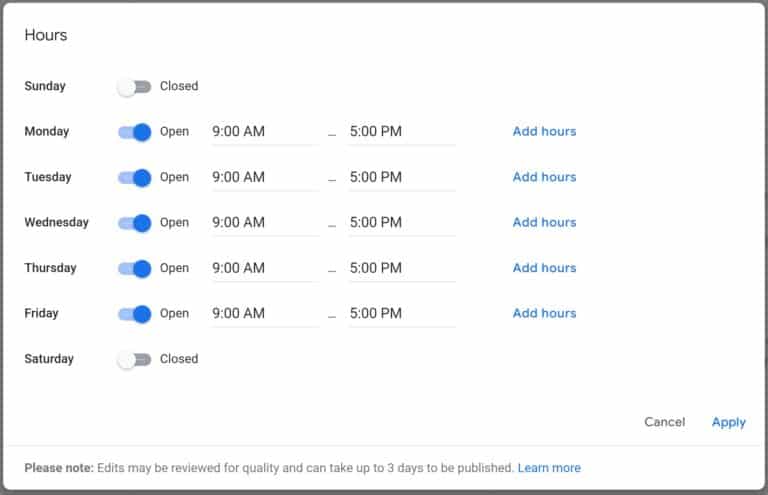
Special Hours
The Special Hours field allows you to declare whether or not you are open on holidays or any other day in particular.
Optimization Recommendations
- Because this is so easy to forget to set, I recommend proactively setting which holidays you will be open or closed on for the rest of the year either when you first create your listing or at the start of the year.
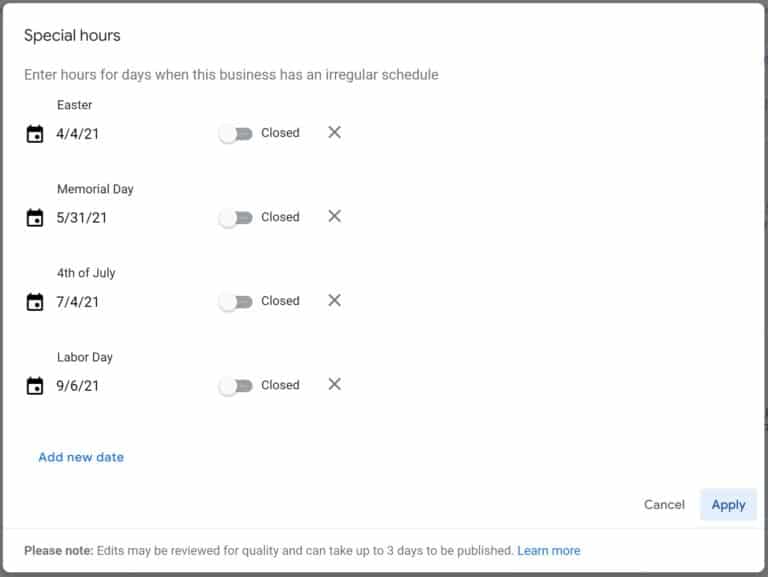
Phone Numbers
The Phone Numbers field lets you to set your business phone numbers. The first one you set – your primary phone number – is the one that searchers will call when they tap on the icon, so take that into consideration.
How to include a call tracking number
You can get away with using a call tracking number on your Google My Business listing, but there are a few things to keep in mind. First and foremost, for name-address-phone number (NAP) consistency, you’ll need to include your real (non-call tracking) number as a secondary number. Secondly, to ensure your calls are tracked, you’ll need to set your call tracking number as the primary one.
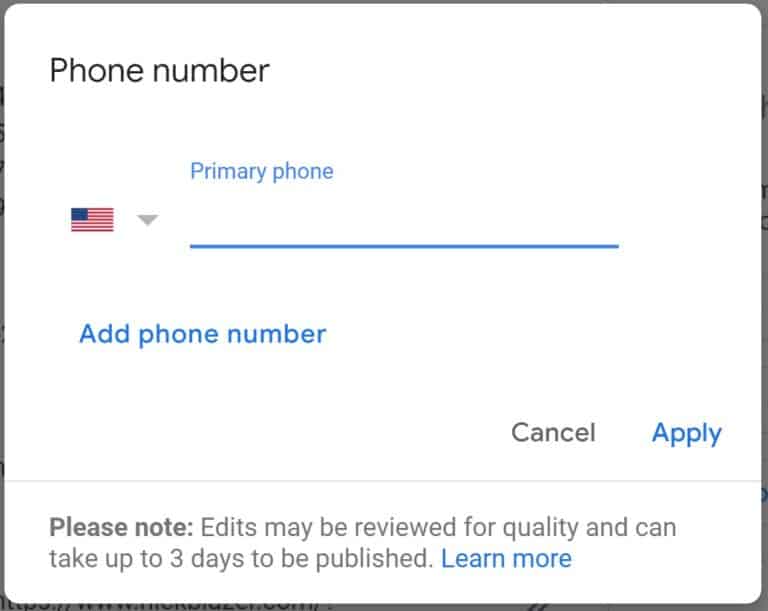
Listing Short Name
The Profile Short Name field is used to create a unique link for your listing that you can give people to send them directly to it. It also gives you another link you can use to send people directly to post a review. Both of these make it much, much easier to find your listing directly, rather than having to search for it.
Optimization Recommendations
- Select a name that accurately describes your business. In general, it’s best to claim your brand name, but if you’re among the first of your business type to claim a profile short name in your area, you can do a combination of your business type and location (e.g. chicago-digital-marketing)
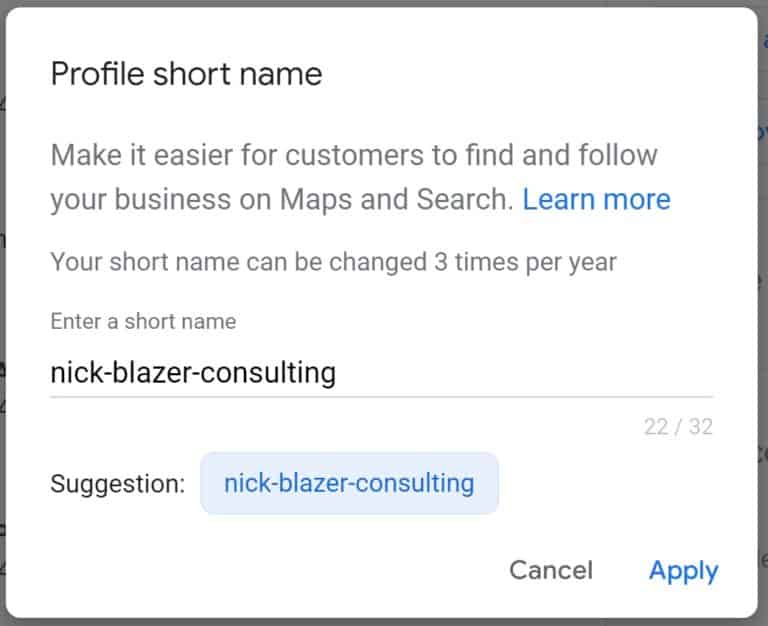
Website
The Website field is used to add a link to a page on your site. Normally this is the homepage, but if you are a multi-location business using one site, you’ll likely instead link to the specific location page.
Why you should use UTM codes on all Google My Business links
By default, Google Analytics does not treat traffic from your Google My Business listings as search traffic; it instead views it as direct traffic. (Yes, this is very messed up on their part.)
To force it to recognize the traffic as what it is (search traffic), you’ll need to append a UTM code to your link (do this for every link) that sets the source as google and the medium as organic. I also recommend including a campaign attribute, so you can differentiate it as a traffic source.
As an added bonus, Google Search Console will start acknowledging this and will display keyword data from your GMB-related searches as well.
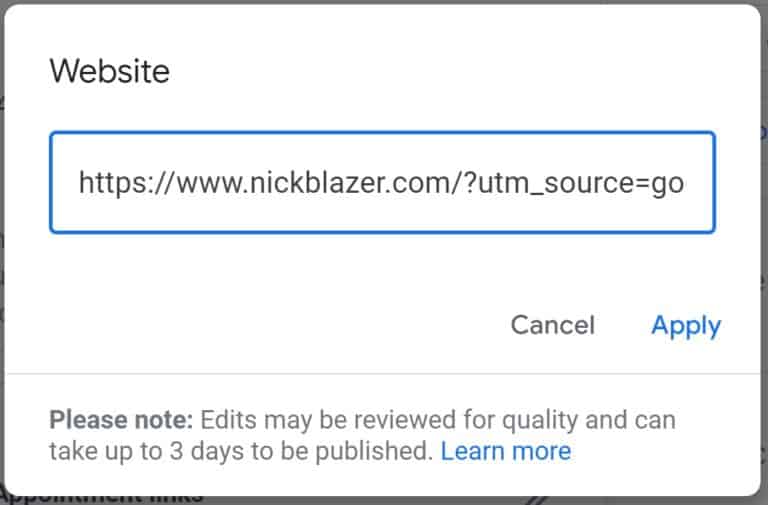
Highlights - Amenities, Payment Options, and More
The Highlights/Attributes field allows you to add additional information about your business, like payment options, parking availability, and health and safety info, and varies from industry to industry (meaning what you see in the screenshot for me won’t necessarily be what appears for you).
Select all of the ones that apply.
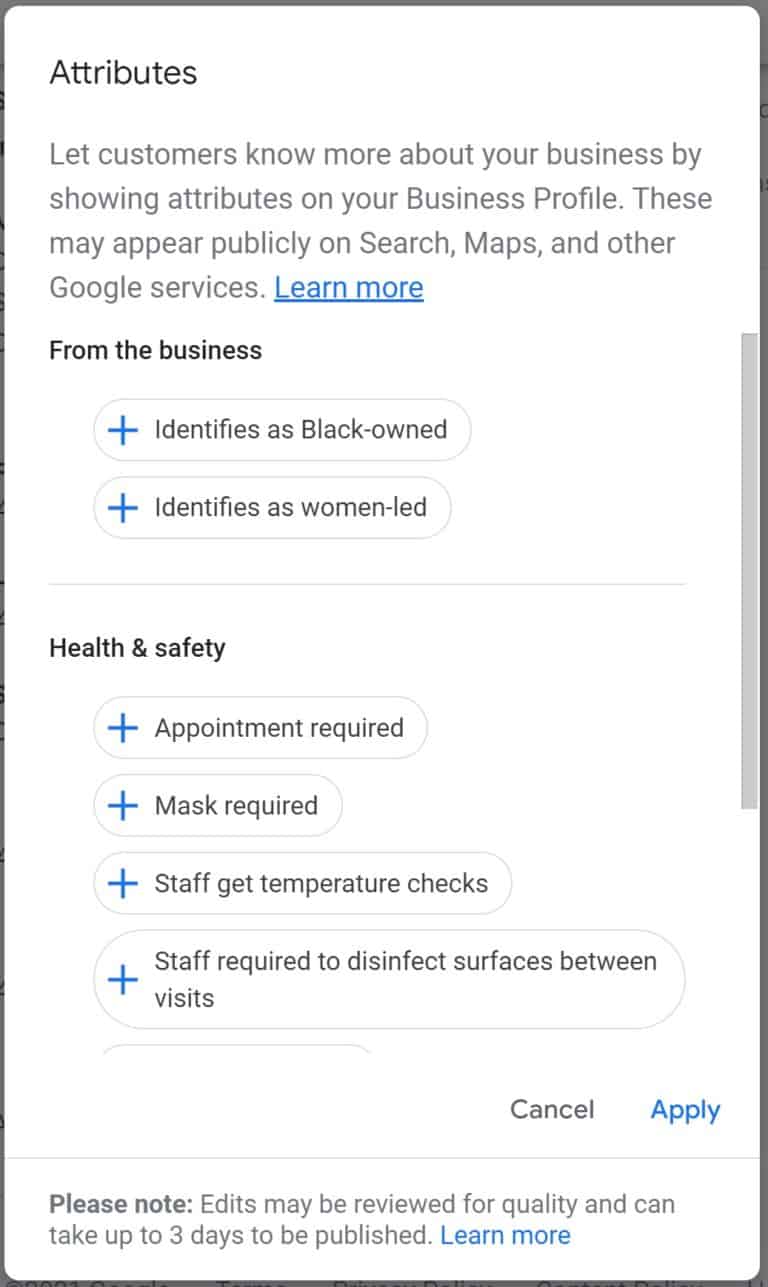
Description
The Description field allows you to set a business description. The field has a max character limit of 750.
Optimization Recommendations
Add your description here and don’t try to keyword stuff it. The local SEO community has done testing and found that the content of your business description doesn’t impact your rankings, so randomly inserting things like your location repeatedly won’t help.
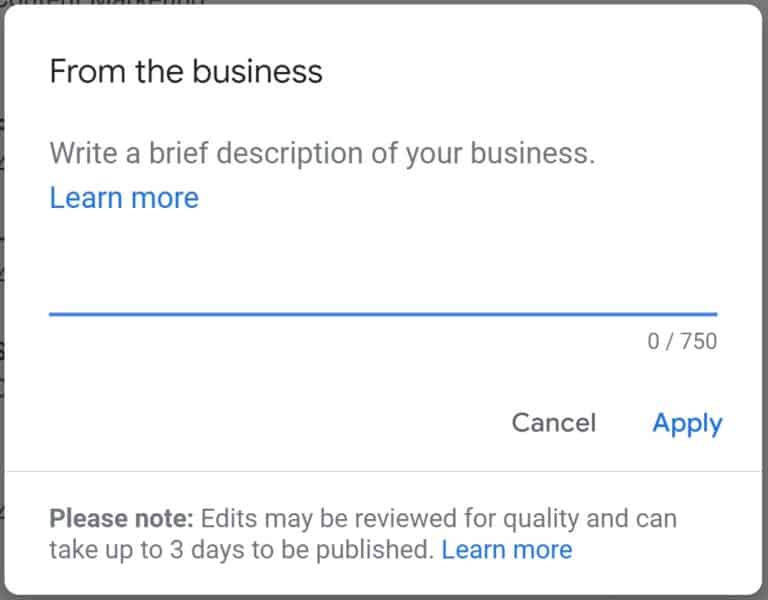
Opening Date
The Opening Date field lets you state when you first opened. It is not a mandatory field.
One thing to note is that this field is something people have messed with in the past – if you set an opening date to a future date, your listing won’t show, since Google doesn’t think you’re open for business yet.
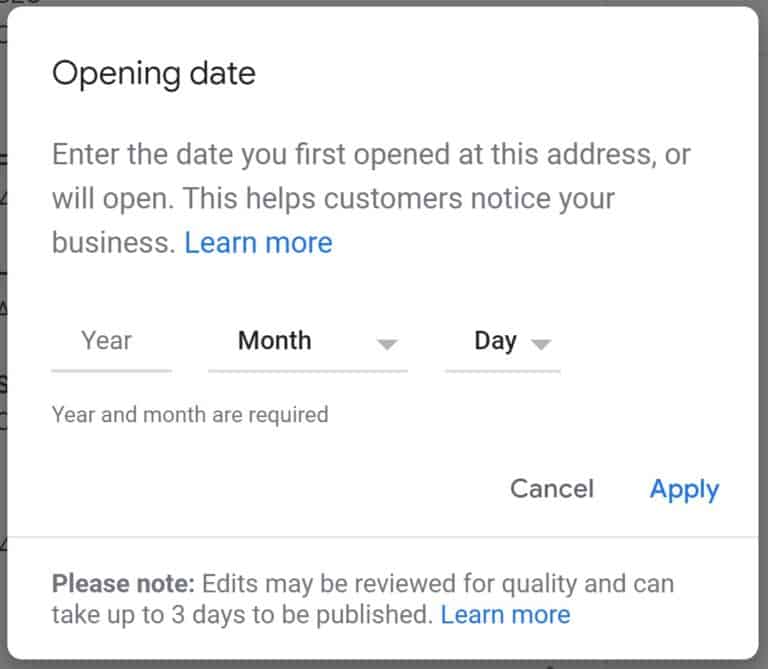
Products
The Products section is one of the newer sections and I expect Google will integrate this with Google Shopping as time goes on, allowing small business owners to make ecommerce sales and then ship the products locally or allow customers to pick up in store.
This section allows you to list things you sell.
How to add and manage products
Coming soon.
Services
The Services section allows you to list the services you offer. It is one of the newer sections of Google My Business and I expect it will expand as time goes on.
How to add and manage services
Coming soon.
How to be social on Google My Business
Posts
The Posts section works like it does on social media, but it is not meant to be like a regular social media post. This section exists so you can make commercial/promotional posts related to what your business is doing, rather than sharing media and blog posts from your website.
Posting Guidelines
There are five post types you can create:
- COVID-19 update: This post type lets you tell visitors about changes to your business due to COVID-19.
- Add offer: This post type lets you post offers – think sales and deals.
- Add update: This post type lets you provide any updates about your business.
- Add event: This post type lets you list upcoming events.
- Add product: This post type lets you show off products you sell.
For the posts you create, they are subject to a few limitations. First, there is a time limit you should know about. GMB posts only remain up for 7 days. Second, while there isn’t a character limit, only the first 80 characters of your post will be displayed before the rest is replaced by an ellipsis. Take this into consideration when you do make posts – front load what someone needs to know or immediately give them a reason to click before it gets cut off.
Photos
The Photos section shows uploaded photos, either by you or people on the internet, of your business, what you do, where you’re located, or anything else you choose to upload. It can also include videos, which can be up to 30 seconds in length.
Messages and Questions and Answers
The Messages section is something that is really only feasible through the app and works like Facebook Messenger. If you turn it on, people can send you messages via your listing, and you should make sure you respond to messages in a timely manner.
Questions and Answers is not a section that you can manage, but it is a feature of your listing that you may not be aware of (and it’s pretty rotten on Google’s part to not let you actively manage it through the interface, nor notify you when someone asks a question).
You’ll find the Q&A feature on your actual listing – in it, anyone can ask AND anyone can answer questions. Yes, you read that right – ANYONE can answer questions. You’ll want to check this from time-to-time and respond to any questions that arise. In addition to this, I recommend creating your own FAQ here by asking and answering questions in anticipation of what you expect people will ask.
How to manage your reputation on Google My Business
Reviews
The Reviews section is where you manage and respond to all of the reviews posted to your listing. This is going to be the section you should be most active in, as reviews are one of the most important components that impact your rankings and listing engagement rates. Reviews are shown directly underneath your name whenever your listing appears, and listings with stronger review profiles look more attractive than the others.
Review Management
Your review management workflow will consist of two main activities: requesting reviews from existing customers and clients and responding to new reviews as they arise.
Requesting reviews: If you set your short name, you’ll have a shortcut link you can give everyone when you ask them for feedback. You can typically find it at g.page/YOURSHORTNAME/review. When you request a review, simply give them this link, and it’ll automatically open on your listing with the box to post a review.
I also recommend investing some time in a review generation platform – there are many services that will automatically trigger an email asking for feedback once a job is done or make it easy to reach out to your customer and client base and ask them to review you.
Responding to reviews: First, you should know that you should respond to all reviews, positive or negative. It demonstrates to searchers that you welcome all feedback and authentically show that you care what you customers have to say about you. If you only respond to the negative ones, it gives the appearance of
Second, when you do respond to reviews, acknowledge the feedback. If it was negative, thank them for the response and recognize what went wrong and respond to it; if it wasn’t a real customer (and that does happen), mention it. Keep your responses concise and tailored to each review – meaning don’t copy and paste the same response over and over (because you can see that immediately if you choose to look at the reviews).
How to build a site using Google My Business
Website
If you don’t have a website, Google My Business offers a very simple website builder to help business owners initially get online. I don’t recommend using it, but if you’re just starting out, it’s an option.
How to manage the people who manage your Google My Business listing
Users
The Users section is where you set and change the permissions of the people you let manage your listing.
There are three levels of permissions you can assign:
- Owner: This is equivalent of an admin. Owners can do anything with a listing except remove the primary owner.
- Manager: Managers are able to edit listings and make posts, but cannot add nor remove users.
- Site Manager: Site Managers have limited capabilities – they can edit a limited number of things and make posts.
How to add new users
You can add new users by clicking the button in the top right corner of the Users section. You’ll need to add their email address, which will trigger an email that will be sent to that account. They’ll need to open the email and accept the invite in order to gain access to your listing.
Recommendations
I recommend setting one owner on the account (e.g. you), since the owner is the effective administration, and making everyone else a manager.
How to review your Google My Business listing's performance
Insights
The Insights section provides simplified snapshots of your listings’ performance. Most of the analytics features in this section require some unpacking to understand what they actually mean.
How customers search for your business
The chart here shows three different kinds of searches – direct, discovery, and branded. Direct and branded are mostly the same thing, but they break out the branded aspect so you can get a better idea of brand recognition.
- Direct searches: Someone searched for you using your business’s name or address. This indicates that they already know about your business and have encountered it elsewhere, which suggests that they’re further along the buyer’s journey (they’ll likely be somewhere between consideration and decision, more likely in the decision stage).
- Discovery searches: Someone searched for a product or service Google thinks you offer or they searched using language that aligns with a category your business falls into and your listing showed up. This indicates that they don’t know about your business, and because of this, they’re likely in the consideration stage of the buyer’s journey.
- Branded searches: Just like direct searches above, someone searched for your brand. The documentation on Google My Business states that these kinds of searches will only appear on the chart if you’ve appeared in a branded search.
Queries used to find your business
Of all the charts in this section, this one requires the most explanation because it is incredibly misleading. It shows you a table of the searches people used to find your business – which is great – but it does not link them to any concrete period of time (meaning you can’t see what someone searched in the last week/month/quarter), despite the fact that it lets you select different periods of reference.
To better explain what that means, the SEO community tests everything, and one thing they wanted to know was if it showed searches for the last 7 days / month / quarter, because it’d be another source of keyword data in addition to Google Search Console (and there are tricks to seeing Google My Business keyword data there – make sure your listing has a UTM code attached to it). They found that not only does it not align with what you’d expect, it doesn’t align with anything they can tell. The keywords Google shows here look like they’re a representative sample for a given stretch of time, and that’s about it.
Where customers view your business on Google
This chart shows something similar to the Search Type filter in Google Search Console – it displays the different ecosystems your listing appears in. Google currently has two that Google My Business listings appear in: Google Search (the vanilla search results) and Google Maps.
- Views: As a quick note about what a “view” is, it’s just like an “impression” – you appeared in the search results. It’s worth knowing that this does not mean they actively saw your listing – it just means you were one of the results that were shown.
- Google Maps: Much like the direct/branded searches above, searches on Google Maps indicate that your searchers are likely in the consideration or decision stages of the buyer’s journey. The fact that they’re using Google Maps means they’re actively looking for products or services near them.
- Google Search: Unlike views associated with Google Maps, Google Search views is a bit harder to identify because it can fall along the entire spectrum of search intent. If most of your data here is associated with Google Search, I recommend referring to the first section to get an idea of what your search traffic looks like (what is composition of direct and discovery searches?).
Customer actions
This chart shows your listing’s performance at getting conversions. It shows three different data points – calls, site visits, and requests for directions. Of the three, the calls are the most significant, followed by site visits (and make sure your link has a UTM code attached to it, so you can track on-site conversion performance in Google Analytics). While requests for directions sounds great – because in theory it suggests someone walked into your store or office – there is no way to connect it to real life foot traffic or sales.
Popular times
This chart will tell you when your listing appears and is interacted with. The idea is to give you an idea when your potential customers are active online.
Photo views and photo quantity
These two charts tell you how often your photos are viewed and how you compare to other businesses that upload photos.
Google Search Console
Coming soon.
Google Analytics
Coming soon.
Conclusion
If you’ve reached the end of this guide, congrats – you’ve read through an overview on Google My Business, learned how to optimize different parts of your listing, and found out about a handful of things you can actually ignore. I hope you found it useful and it helps you begin to create leads and close deals.
If you have any further questions about Google My Business or you need assistance with your local SEO strategy, feel free to reach out.